Externe opslag instellen
Reservekopieën worden door Plesk standaard op de server opgeslagen. Dit brengt echter een risico met zich mee. Als de harde schijf van de server de geest geeft, dan kunt u zowel de gegevens van uw website verliezen als uw reservekopieën. Om dit te voorkomen raden wij u aan reservekopieën in een externe opslag te plaatsen. Hier wordt uitgelegd hoe u in Plesk externe opslag voor reservekopieën kunt instellen.
U kunt de volgende soorten externe opslag configureren:
- FTP-opslag
- Amazon S3
- Systemen compatibel met S3:
- Digital Ocean Spaces
- Verschillende soorten opslag compatibel met S3 (Minio, OpenStack en andere)
- Google Drive
- Microsoft OneDrive
Notitie: Het opslaan van ingeroosterde reservekopieën op een externe cloudopslag is een premiumfunctie. Vraag uw hostingprovider deze te ontgrendelen of sla reservekopieën op in de opslag van de server of in een FTP-opslag, of maak gebruik van handmatige reservekopieën.
U kunt meer dan een externe opslag instellen, maar u kunt maar een S3-compatibele opslag tegelijk hebben geconfigureerd. Zo kunt u bijvoorbeeld Amazon S3 en Google Drive tegelijk instellen, maar niet Amazon S3 en DigitalOcean Spaces.
Bij het aanmaken van reservekopieën kunt u maar één externe opslag tegelijk gebruiken. Als u reservekopieën wilt opslaan in meer dan één externe opslag, maak dan een reservekopie aan voor elke externe opslag die u wilt gebruiken.
FTP-opslag
FTP-opslag instellen:
- Stel een server in die als FTP-opslag dienst zal doen. Het moet mogelijk zijn om vanaf de Plesk-server verbinding met deze server te maken via FTP.
- Ga naar Hulpprogramma’s & instellingen > Beheer van reservekopieën > Instellingen externe opslag > FTP.
- Selecteer het selectievakje “FTP-opslag gebruiken”.
- Geef de instellingen op voor de server die u in stap 1 hebt geconfigureerd, inclusief de hostnaam of het IP-adres van de server, het zoekpad naar de map waarin de reservekopieën moeten worden opgeslagen en de FTP-gebruikersnaam en het bijbehorende wachtwoord.
- Als de firewall van Plesk in ingesteld om inkomende verbindingen vanaf FTP-servers te weigeren, selecteer dan het selectievakje “Passieve modus gebruiken”. Zorg ervoor dat de server die u in stap 1 hebt ingesteld de passieve modus van FTP ondersteunt.
- (Aanbevolen) Selecteer het selectievakje “FTPS gebruiken” om gebruik te maken van een versleutelde verbinding tijdens het overdragen van reservekopieën naar de externe opslag. Zo bent u ervan verzekerd dat uw gegevens niet door derden kunnen worden onderschept. Zorg ervoor dat de server die u in stap 1 hebt ingesteld FTPS-verbindingen ondersteunt.
- Klik op OK.
De FTP-opslag is ingesteld. U kunt nu selecteren of u deze wilt gebruiken bij het maken van een handmatige of ingeroosterde reservekopie.

Amazon S3
Om reservekopieën op te slaan in Amazon S3 moet u beschikken over een IAM-gebruikeraccount. We noemen dit een account met beperkingen omdat het een beperkt aantal machtigingen heeft die nodig zijn om de Amazon S3-extensie voor reservekopieën te gebruiken.
De extensie kan automatisch een IAM-gebruikeraccount met de juiste machtigingen aanmaken, maar u kunt dit ook handmatig doen.
Amazon S3-opslag voor reservekopieën automatisch instellen:
- Maak een AWS-account aan.
- Meld u aan bij uw AWS-account, ga naar My Account > Security Credentials en kopieer de toegangssleutel en de geheime sleutel van de hoofdgebruiker van het AWS-account.
- Meld u aan bij Plesk en ga naar Hulpprogramma’s & instellingen > Beheer van reservekopieën > Instellingen externe opslag > Amazon S3 Backup.
- Laat het selectievakje “Ik gebruik de aanmeldgegevens van hoofdaccount (wordt niet opgeslagen)” geselecteerd.
- Plak de toegangssleutel en de geheime sleutel die u in stap 2 hebt gekopieerd in de velden “IAM User Access Key ID” en “IAM User Access Key Secret”.
- Geef aan in welke bucket uw reservekopieën moeten worden opgeslagen. U kunt een bestaande bucket in uw AWS-account gebruiken. De extensie kan er ook automatisch een voor u genereren; in dat geval raden we u aan om de naam van de bucket niet te wijzigen.
- Als u reservekopieën in een specifieke map in de bucket wilt opslaan, geef dan de naam van de map op in het veld ‘Path’. Om reservekopieën op te slaan in de hoofdmap van de bucket geeft u “/” op in het veld “Path”.
- Klik op OK.
Amazon S3-opslag voor reservekopieën handmatig instellen:
- Maak een AWS-account aan.
- Maak een IAM-gebruikeraccount aan. Zorg ervoor dat u het account de volgende machtigen geeft:
s3:CreateBucket,s3:ListBucket,s3:GetObject,s3:PutObject,s3:DeleteObject,s3:ListMultipartUploadParts,s3:AbortMultipartUploadens3:ListAllMyBuckets. - Maak een IAM-gebruikerssleutel aan en schrijf deze samen met de geheime sleutel op; deze hebt u later nodig.
- Meld u aan bij Plesk en ga naar Hulpprogramma’s & instellingen > Beheer van reservekopieën > Instellingen externe opslag > Amazon S3 Backup.
- Selecteer de optie “Ik heb een IAM-gebruikeraccount met beperkingen aangemaakt”.
- Plak de IAM-toegangsleutel en de geheime IAM-sleutel, die u in stap 3 hebt gekopieerd, in de betreffende velden.
- Geef aan in welke bucket uw reservekopieën moeten worden opgeslagen. U kunt een bestaande bucket in uw AWS-account gebruiken. De extensie kan er ook automatisch een voor u genereren; in dat geval raden we u aan om de naam van de bucket niet te wijzigen.
- Als u reservekopieën in een specifieke map in de bucket wilt opslaan, geef dan de naam van de map op in het veld ‘Path’. Om reservekopieën op te slaan in de hoofdmap van de bucket geeft u “/” op in het veld “Path”.
- Klik op OK.
Amazon S3 is nu ingesteld voor het opslaan van reservekopieën. U kunt nu selecteren of u deze wilt gebruiken bij het maken van een handmatige of ingeroosterde reservekopie.
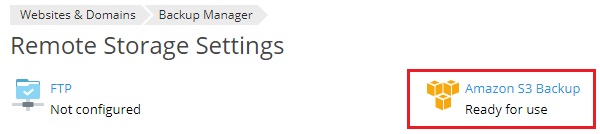
Google Drive
Google Drive-opslag instellen voor het opslaan van reservekopieën:
- Maak een Google-account als u deze nog niet hebt.
- Ga naar Hulpprogramma’s & instellingen > Beheer van reservekopieën > Instellingen externe opslag > Google Drive.
- Meld u aan met het Google-account dat u wilt gebruiken voor het opslaan van reservekopieën.
- Klik op Toestaan om Plesk toe te staan de bestanden in uw Google Drive te bekijken en beheren.
- Klik op de link om de autorisatiegegevens van Google Drive naar Plesk te sturen.
- Selecteer het selectievakje “De opslag gebruiken”.
- (Optioneel) Plesk maakt standaard de map “My Plesk” aan in uw Google Drive om reservekopieën in op te slaan. Als u reservekopieën in een andere locatie wilt opslaan, geef dan het gewenste zoekpad op in het tekstvak “Zoekpad”.
- Klik op OK.
Google Drive is nu ingesteld voor het opslaan van reservekopieën. U kunt nu selecteren of u deze wilt gebruiken bij het maken van een handmatige of ingeroosterde reservekopie.
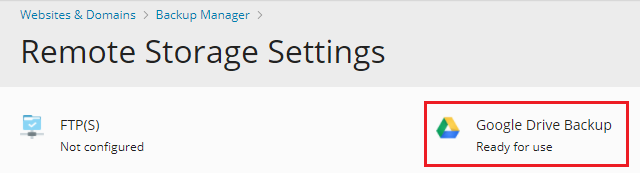
Als u reservekopieën wilt opslaan in een Google Drive die is gekoppeld aan een ander Google-account, dan gaat u naar Hulpprogramma’s & instellingen > Beheer van reservekopieën > Instellingen externe opslag > Google Drive en u klikt op de link “Afmelden”.
Dit ontkoppelt de Google Drive-opslag die tot dan toe is ingesteld. U kunt vervolgens een andere opslag instellen via de stappen die hierboven staan beschreven. Het loskoppelen van de Google Drive-opslag verwijdert niet de Plesk-reservekopieën die hier al in zijn opgeslagen. Als u de Google Drive later opnieuw koppelt, dan ziet u direct de opgeslagen reservekopieën weer verschijnen in het Beheer van reservekopieën en u hebt de mogelijkheid om ze terug te plaatsen.
DigitalOcean Spaces
DigitalOcean Spaces instellen:
- Maak een account bij DigitalOcean.
- Maak een space aan.
- Maak een map aan voor het opslaan van reservekopieën binnen de space. Onthoud het zoekpad naar deze map en de URL van de space. Deze hebt u later nodig voor het instellen van DigitalOcean Spaces voor het opslaan van reservekopieën.
- Maak een access key en secret key aan. Onthoud deze, want u zult ze later gebruiken voor het instellen van DigitalOcean Spaces voor het opslaan van reservekopieën. Let erop dat de secret key slechts een keer wordt getoond, op het moment dat deze wordt aangemaakt. Er is later geen manier om deze nog terug te vinden.
- Ga naar Hulpprogramma’s & instellingen > Beheer van reservekopieën > Instellingen externe opslag > Amazon S3.
- Onder “Provider”, selecteert u “DigitalOcean Spaces”.
- Plak de URL van de space, het zoekpad naar de map waarin de reservekopieën moeten worden opgeslagen, de access key en de secret key in de daarvoor bestemde velden en klik op OK.
De DigitalOcean-opslag is ingesteld. U kunt deze nu selecteren wanneer u een handmatige of ingeroosterde reservekopie aanmaakt.
S3-compatibele opslag
Een aantal diensten biedt externe opslag aan, waarbij ze gebruik maken van API’s die compatibel zijn met Amazon S3. Wij noemen deze S3-compatibel. Plesk ondersteunt daarbij expliciet DigitalOcean, Minio en OpenStack.
U kunt proberen om andere S3-compatibele opslag in Plesk in te stellen, maar er is geen garantie dat dit werkt zoals u verwacht. U kunt gebruik maken van de AWS Command Line Interface (AWS CLI) om te controleren of een S3-compatibele opslag geschikt is voor gebruik in Plesk. Als u een bestand kunt uploaden naar of downloaden uit de opslag via de AWS CLI, dan kunt u deze waarschijnlijk ook gebruiken met Plesk.
Een S3-compatibele opslag instellen:
- Ga naar Hulpprogramma’s & instellingen > Beheer van reservekopieën > Instellingen externe opslag > Amazon S3.
- Onder “Provider” selecteert u “Aangepast (Minio, OpenStack, enz)”.
- Vul alle velden in. Let daarbij in het bijzonder op de velden “Bucket” en “Zoekpad”. Een bucket is locatie die u aanmaakt om gegevens op te slaan in een met S3 compatibele opslag. U hebt de naam van de bucket nodig om deze in te voeren in het veld “Bucket”. In het veld “Zoekpad” moet u een zoekpad invoeren naar de map binnen de bucket waarin u reservekopieën wilt opslaan.
- Klik op OK.
De met S3 compatibele opslag is ingesteld. U kunt deze nu selecteren wanneer u een handmatige of ingeroosterde reservekopie aanmaakt.
Microsoft OneDrive
Microsoft OneDrive instellen voor het opslaan van reservekopieën:
- Ga naar Hulpprogramma’s & instellingen > Beheer van reservekopieën > Instellingen externe opslag > Microsoft OneDrive.
- Meld u aan met uw Microsoft-account. Plesk zal reservekopieën opslaan in de opslag van de OneDrive die aan het account is gekoppeld. Maak een Microsoft-account als u deze nog niet hebt.
- Klik op de link om de autorisatiegegevens van Microsoft naar Plesk te sturen.
- Selecteer het selectievakje “De opslag gebruiken”.
- (Optioneel) Plesk slaat reservekopieën standaard op in de map “Apps/plesk-backup/<naam van abonnement>” in uw Microsoft OneDrive. Indien gewenst kunt u een andere map instellen.
- Klik op OK.
Microsoft OneDrive is nu ingesteld voor het opslaan van reservekopieën. U kunt nu selecteren of u deze wilt gebruiken bij het maken van een handmatige of ingeroosterde reservekopie.
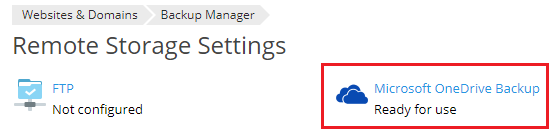
Wanneer u reservekopieën wilt opslaan in een Microsoft OneDrive die is gekoppeld aan een ander Microsoft-account, ga dan naar Websites & domeinen > Beheer van reservekopieën > Instellingen externe opslag > Microsoft OneDrive en klik op de link “Afmelden”.

Dit ontkoppelt de OneDrive-opslag die tot dan toe is ingesteld. U kunt vervolgens een andere opslag instellen via de stappen die hierboven staan beschreven. Het loskoppelen van de OneDrive-opslag verwijdert niet de Plesk-reservekopieën die hier al in zijn opgeslagen. Als u de Google Drive later opnieuw koppelt, dan ziet u direct de opgeslagen reservekopieën weer verschijnen in het Beheer van reservekopieën en u hebt de mogelijkheid om ze terug te plaatsen.
Reservekopieën in externe opslag met een wachtwoord beveiligen
U kunt reservekopieën die in externe opslag zijn opgeslagen beveiligen met een wachtwoord. Hiermee worden de wachtwoorden die in deze reservekopieën zijn opgeslagen versleuteld; denk aan e-mailwachtwoorden of wachtwoorden voor databasegebruikers. Zelfs als iemand de reservekopie weet te bemachtigen, dan kan hij of zij niet de wachtwoorden zien die hierin zijn opgeslagen.
Wanneer u een reservekopie die met een wachtwoord is beveiligd wilt terugplaatsen moet u het wachtwoord opgeven. Als u dat niet kunt, zullen alle wachtwoorden in de teruggeplaatste reservekopie willekeurig worden gegenereerd.
Reservekopieën in externe opslag met een wachtwoord beveiligen:
-
Stel ten minste een externe opslag in.
-
Ga naar Hulpprogramma’s & instellingen > Beheer van reservekopieën > Instellingen externe opslag. De sectie “Beveiligingsinstellingen reservekopieën” is nu beschikbaar.
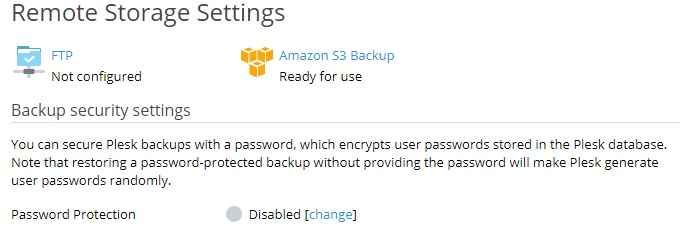
-
Onder “Beveiliging met wachtwoord” klikt u op de link “wijzigen” naast “Uitgeschakeld”.
-
Selecteer het selectievakje “Beveiligen met wachtwoord (aanbevolen)”.
-
Geef het wachtwoord op in de bijbehorende velden.
-
Klik op OK.
Nu zullen alle reservekopieën in die de externe opslag worden opgeslagen met een wachtwoord worden beveiligd.

