Instellingen en hulpprogramma’s voor webmasters
In deze sectie wordt uitgelegd hoe u het volgende kunt doen:
- Wijzig de naam, omschrijving en trefwoorden voor de website.
- Wijzig de contactgegevens die op de site wordt gebruikt.
- Upload een sitepictogram (favicon) voor uw website.
- Uw website beter vindbaar maken in de zoekresultaten van zoekmachines en verschillende zoekmachinediensten aan uw site toevoegen.
- Voorkomen dat bepaalde pagina’s of delen van uw website worden opgenomen in zoekmachines en in de zoekresultaten worden getoond.
- Bezoekers van uw site wijzen op het gebruik van niet-essentiële cookies op uw site. Dit is alleen van belang voor webmasters in de Europese Unie.
De naam, omschrijving en trefwoorden voor de website wijzigen
De naam van uw website is een regel tekst die wordt getoond in de titelbalk van de browser van een gebruiker die uw website bezoekt. Standaard is dit “Mijn website”, maar u wilt dit waarschijnlijk veranderen in een betere omschrijving van uw site.
De omschrijving van uw website wordt weergegeven in zoekmachines als uw website in de zoekresultaten is opgenomen. De trefwoorden van uw website worden door zoekmachines geanalyseerd en gebruikt voor het tonen van uw website aan mensen die naar deze trefwoorden op zoek zijn.
U kunt een omschrijving van de site en trefwoorden opgeven die de editor zal gebruiken voor alle pagina’s van uw website (ga naar het tabblad Instellingen > Basis) en u kunt aangepaste waarden opgeven voor specifieke pagina’s (ga naar het tabblad Pagina’s > naam van de pagina > Omschrijving en sleutelwoorden van pagina bewerken).
De naam, omschrijving en sleutelwoorden van uw website bewerken:
-
Ga naar het tabblad Instellingen > Basis.
-
Geef de naam van de website op die bezoekers zien als titel van het venster of tabblad van de browser wanneer zij uw website bezoeken.
-
Als u zowel de naam van uw website als die van de huidige pagina in de titel van uw browservenster wilt laten zien en zo uw website beter herkenbaar wilt maken in de zoekmachineresultaten, selecteer dan het selectievakje Naam van website toevoegen aan titels van pagina’s.
-
Voeg een korte omschrijving van uw website toe (tot 255 karakters).
-
Geef een lijst van trefwoorden op die uw website omschrijven (zo’n 10 tot 15 trefwoorden is ideaal).
De omschrijving en trefwoorden zullen standaard worden gebruikt voor zowel nieuwe als bestaande pagina’s.
-
Klik OK om de wijzigingen op te slaan.
Contactgegevens wijzigen
De contactgegevens en de bedrijfsnaam die u hebt opgegeven in de eerste stap bij het aanmaken van uw site worden weergegeven op logische plekken in de site, zoals de pagina’s Over ons en Contact en in de Kaart-module. U kunt deze informatie op al deze plekken in één keer wijzigen vanaf het tabblad Instellingen > Eigenaarinformatie). U kunt de waarden ook handmatig aanpassen door het bewerken van de tekst op de betreffende pagina’s.
Een sitepictogram uploaden (favicon)
Een sitepictogram is een kleine afbeelding die wordt weergegeven in de adresbalk van de browser wanneer u een website bezoekt; het pictogram verschijnt ook naast de naam van de website in de lijst met favorieten. Er zijn een aantal online hulpprogramma’s waarmee u een favicon kunt aanmaken om deze vervolgens te uploaden met de editor van Presence Builder. Dit sitepictogram is zichtbaar voor alle bezoekers van uw website.
Een sitepictogram voor uw website uploaden:
- Ga naar het tabblad Instellingen > Basis.
- Klik op Bladeren en selecteer het sitepictogram dat u wilt uploaden. Het sitepictogram zal naar de server worden gekopieerd.
- Klik OK om de wijzigingen op te slaan.
Een sitepictogram van uw website verwijderen:
- Ga naar het tabblad Instellingen > Basis.
- Klik op Verwijderen in de sectie Sitepictogram. Het sitepictogram zal worden verwijderd.
- Klik OK om de wijzigingen op te slaan.
De houder van de website verifiëren
De meeste zoekmachines vereisen dat u bewijst dat u de eigenaar van een site bent wanneer u uw site registreert of wanneer u zich aanmeldt voor aanvullende diensten voor webmasters. Verificatie gebeurt normaal gesproken door het uploaden of aanmaken van een bestand met een specifieke bestandsnaam.
Bewijzen dat u de houder van de website bent:
- Ga naar het tabblad Instellingen > Geavanceerd.
- Lever het verificatiebestand aan:
- Als u de naam kent van het verificatiebestand dat door de zoekmachine wordt vereist, geef deze naam dan op in het veld Verificatiebestand aanmaken en klik op OK. Presence Builder zal deze op de juiste plek aanmaken.
- Als u uw verificatiebestand voor een zoekmachine al hebt gedownload dan kunt u deze uploaden in het veld Verificatiebestand uploaden; klik vervolgens op OK.
- Als het verificatiebestand is aangemaakt of geüpload en uw website is gepubliceerd, dan kunt u bij de zoekmachine aantonen dat u de houder van de website bent.
- Klik OK om de wijzigingen op te slaan.
De HTML <head>-sectie van uw website bijwerken (bijvoorbeeld om meta-code toe te voegen die bewijst dat u de eigenaar van de site bent):
-
Ga naar het tabblad Instellingen van het hoofdmenu van Presence Builder en vervolgens naar het subtabblad Geavanceerd.
-
Klik op Metagegevens bewerken.
-
Geef de code op in het veld dat u ziet en klik op Toevoegen.
Notitie: Alleen geldige HTML-tags die volgens de HTML-standaard in de
<head>-sectie kunnen worden gebruikt worden ondersteund. De wijziging van metagegevens wordt pas zichtbaar nadat u uw website hebt gepubliceerd. -
Klik OK om de wijzigingen op te slaan.
De code van Analytics toevoegen
Een analytics-dienst is een hulpprogramma waarmee u informatie krijgt over de bezoekers van uw site. Nadat u zich bij een analytics-dienst hebt aangemeld (zoals bijvoorbeeld Google Analytics) en u hebt de invoeg-code gekregen, is het tijd om de analytics-dienst aan uw website toe te voegen.
Een analytics-dienst toevoegen:
-
Registreer u bij een analytics-dienst en vraag de benodigde code op.
-
Ga naar het tabblad Instellingen > Geavanceerd.
-
Klik op Analytics invoegen.
-
U kunt nu de code die u van de analytics-dienst hebt ontvangen invoegen in het daarvoor bestemde veld, waarna u klikt op Toevoegen.
Notitie: De analytics-dienst zal pas starten als uw website is gepubliceerd.
-
Klik OK om de wijzigingen op te slaan.
De sitemap downloaden
Sommige zoekmachines zullen u naar een sitemap vragen ten behoeve van analyse en optimalisatie. U kunt uw sitemap downloaden uit de Presence Builder-editor.
De sitemap van uw website downloaden:
- Ga naar het tabblad Instellingen > Geavanceerd.
- Klik op Sitemap downloaden.
- Klik op OK om het bestand
sitemap.xmlte downloaden.
Voorkomen dat zoekmachines specifieke pagina’s van uw site indexeren
Om te voorkomen dat zoekmachines specifieke pagina’s van uw website indexeren kunt u de juiste opdrachten opnemen in het bestand robots.txt. Dit bestand wordt opgeslagen in het gebruikeraccount waarbinnen uw site is gepubliceerd.
Voorkomen dat zoekmachines specifieke onderdelen van uw website indexeren:
-
Ga naar het tabblad Instellingen > Geavanceerd.
-
Klik op de link Robots.txt bewerken.
-
Geef uw opdrachten op in het invoerveld. Plaats elke opdracht op een nieuwe regel.
Als u bijvoorbeeld alle zoekmachinerobots en -crawlers wilt verbieden om de inhoud van de map
/privateen het bestand/mijn-geheim.htmlte indexeren, voeg dan de volgende regels toe:User-agent: * Disallow: /private/ Disallow: /my_secret.html
Voor meer informatie over het bestand robots.txt en de opdrachten die u kunt gebruiken gaat u naar http://www.robotstxt.org/robotstxt.html (Engelstalig).
Bezoekers van uw site wijzen op uw cookie-beleid
Als u bent gevestigd in de Europese Unie dan moet uw site alle bezoekers informeren over het gebruik van niet-essentiële cookies en bewuste instemming verkrijgen van elke sitebezoeker.
Cookies zijn kleine bestandjes die de webserver opslaat op de computer van de bezoeker. Cookies kunnen worden gebruikt voor een aantal doeleinden, van het onthouden van persoonlijke voorkeuren tot het in de gaten houden van het gedrag van gebruikers om zo beter gerichte advertenties te kunnen laten zien. Niet-essentiële cookies zijn de cookies die niet direct noodzakelijk zijn voor de website om goed te functioneren. Voorbeelden van niet-essentiële cookies zijn cookies die gebruikt worden voor analytics, advertenties of partnernetwerken, denk aan Google Analytics en Google AdSense.
Waarschijnlijk gebruikt uw site niet-essentiële cookies als u gebruik maakt van de volgende functies:
- Google Analytics
- Publiceren naar Facebook
- Ingevoegde video
- Webwinkel-module
- De Kaartmodule
- De Reactiemodule
- De module Sociaal delen
- De Scriptmodule
- Zoeken
Als u ervoor kiest om een melding op de site te tonen dan wordt bezoekers gevraagd te bevestigen dat zij uw cookiebeleid accepteren.
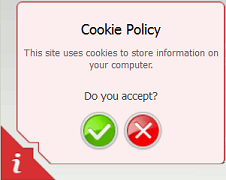
Als deze wordt aanvaard zal de melding niet langer worden weergegeven (in plaats daarvan wordt het pictogram  in de hoek van de site getoond) en bezoekers kunnen verder gaan met hun bezoek aan uw site. Wanneer een bezoeker uw cookiebeleid niet accepteert wordt hij of zij naar google.com doorgestuurd.
in de hoek van de site getoond) en bezoekers kunnen verder gaan met hun bezoek aan uw site. Wanneer een bezoeker uw cookiebeleid niet accepteert wordt hij of zij naar google.com doorgestuurd.
Een cookiemelding op de site tonen:
- Ga naar het tabblad Instellingen > Geavanceerd.
- Klik op de link Bezoekers van de site informeren over het cookie-beleid.
- Selecteer het selectievakje Toon de cookie-melding op de site en klik op OK.

